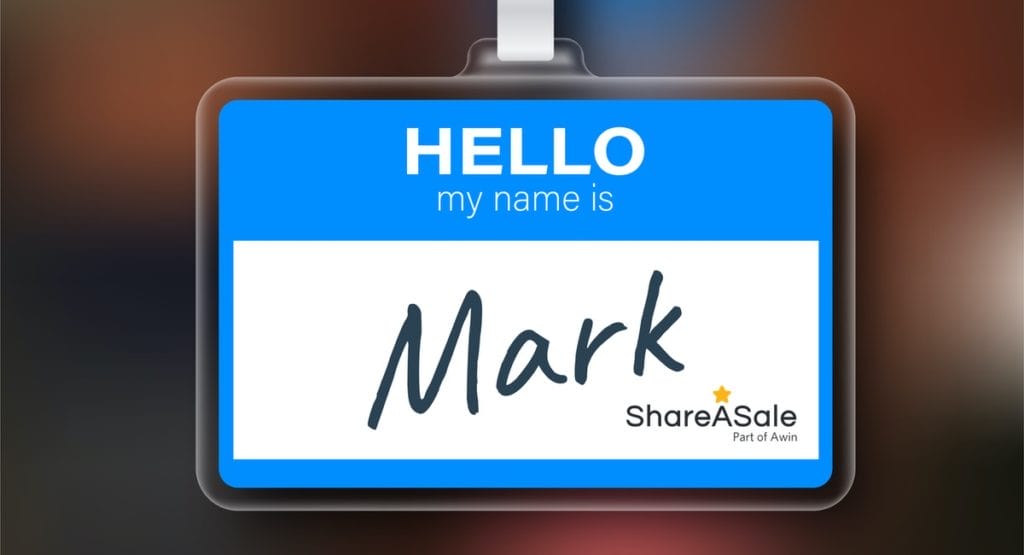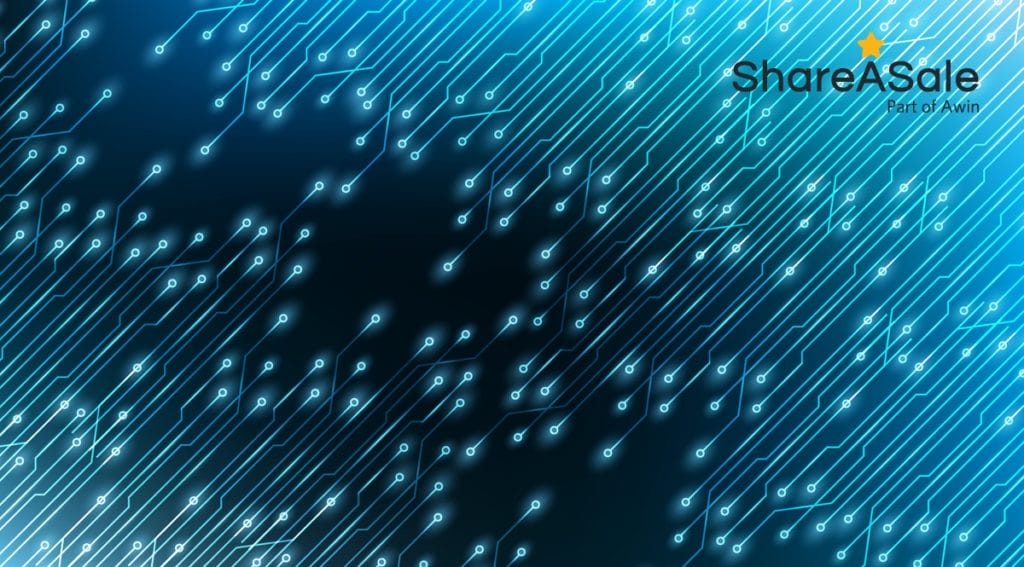If you are an affiliate advertiser (also known as a merchant) with products, then you may benefit from sharing a datafeed of these products with your publishers (also known as affiliates). Ideally, this product datafeed will include product names, prices, descriptions, images, and other relevant data.
Why Create a Datafeed?
Why would your affiliates need product-level data you may ask? In short, so they can better promote your products to their readers, app users, shoppers, etc. with maximum relevancy. For example, some affiliate publishers have shopping or product price comparison engines within their site or app. They need these detailed data points to “feed” to their algorithm and power their content tools. Your shop and your products won’t show up in their query results unless you provide your product catalog data to them.
To share your product catalog with your affiliates, you will need a way to export your product data to the affiliate network you are using. This has to be done in a standardized manner that both the network and your affiliates can use. For this article, we’ll share how to create such a product datafeed within the ShareASale affiliate network.
Understanding the ShareASale Datafeed
The ShareASale datafeed is a structured file in the CSV format (Comma-Separated Values). Once created, you can zip this file and upload it directly through the ShareASale interface. Alternately, you can automate its transmission to ShareASale via FTP. Please note that the value of this file is greatly diminished if it is not kept updated. For that reason, if your prices change daily you will need to upload a new data file daily to ShareASale.
The ShareASale datafeed contains the following column headers. All of these headers must be present but all fields under them do not have to be “filled” with data (except for the 6 required fields discussed below):
- SKU
- Name
- URL to product
- Price
- Retail Price
- URL to image
- URL to thumbnail image
- Commission
- Category
- SubCategory
- Description
- SearchTerms
- Status
- Your MerchantID
- Custom 1
- Custom 2
- Custom 3
- Custom 4
- Custom 5
- Manufacturer
- PartNumber
- MerchantCategory
- MerchantSubcategory
- ShortDescription
- ISBN
- UPC
- CrossSell
- MerchantGroup
- MerchantSubgroup
- CompatibleWith
- CompareTo
- QuantityDiscount
- Bestseller
- AddToCartURL
- ReviewsRSSURL
- Option1
- Option2
- Option3
- Option4
- Option5
- customCommissions
- customCommissionIsFlatRate
- customCommissionNewCustomerMultiplier
- mobileURL
- mobileImage
- mobileThumbnail
- ReservedForFutureUse
- ReservedForFutureUse
- ReservedForFutureUse
- ReservedForFutureUse
You may download a very simple example ShareASale datafeed here (it was provided by ShareASale and is already in the CSV format which can be read and edited in Excel, Numbers, Google Sheets and many other software applications). Tip: Use this file as your datafeed master template. Simply remove the single row of sample data and start adding your own. That way you will have all the required column headers completed in the correct order.
ShareASale Datafeed Requirements
There are six required fields within the ShareASale datafeed. All of the many other column headers are optional. These six required header fields are as follows:
- SKU (column A) – “Stock-Keeping Unit,” it’s a unique alphanumeric value associated with your product (duplicate SKUs are removed)
- URL to product (column C) – direct link to the product on your site
- Price (column D) – current price of your product
- Category (column I) – one option; must correspond to a ShareASale numeric category option (.pdf document)
- SubCategory (column J) – one option; must correspond to a ShareASale numeric subcategory option (.pdf document)
- Your MerchantID (column N) – your ShareASale Merchant ID (it’s the ID# usually visible in the top left area under the account name after you login to your ShareASale account)
On their Datafeed Optimization blog post, ShareASale provided the following helpful table with details on each significant field within their datafeed (data for the other fields can be ignored except under rare circumstances):

Additional Field Recommendations
Obviously the required fields are just that, required. These are the minimum data points you need for a properly functioning product datafeed. However, please note that this brief list does not even contain the name of the product. Without that you are significantly likely to reduce your chances for success with affiliates. For a better quality feed, I highly recommend including the following fields at a minimum:
- Name (column B) – the name of your product
- Description (column K) – a brief description of your product
For even better results, though, I suggest adding the following fields as well if you have the data for them:
- Retail Price (column E) – basically just a suggested price for comparison purposes (to compare with your actual price in column D)
- URL to image (column F) – link to a full-size image of your product (typically this is your featured product image)
- URL to thumbnail image (column G) – link to a small image of your product (square size recommended)
- SearchTerms (column L) – list of product synonyms or alternate names that your customers may use to refer to that product
Additional Datafeed Considerations
ShareASale points out that any double quotes in your data (that would happen when an actual quotation mark is used) should be “escaped” by doubling them. For example, the product name Frame, 13″ square would be written: “SKU”,”Frame, 13″” square”,”Product URL” within the CSV file. Also, the Pipe character (| on the keyboard) is a reserved character (that means it’s forbidden) and should not appear anywhere in your file.

Again, please also note that your CSV file must contain all column headers and each column must exist in the specified order. Blank “entries” are acceptable for all columns except for the required fields.
Uploading Your Datafeed to ShareASale
Once your ShareASale product datafeed has been created in the CSV format, it should be zipped (compressed in the .zip or .gz archive format) and uploaded to ShareASale within your merchant account interface (linked here if you are logged into your ShareASale merchant account). Alternatively, as noted above, you may export your zipped CSV datafeed file to a static IP address and submit those details via a ShareASale support ticket from within your account. The ShareASale tech team will then reach out to you with details for automating a scheduled import of your datafeed via FTP.
Promote Your Datafeed
Once you have produced your product datafeed, be sure to let your affiliates know. At least tell them in your next ShareASale affiliate newsletter and include it on all your affiliate program highlights. In conclusion, mentioning your datafeed (and how often it’s updated) is another great way to improve your pitch to prospective publishers.